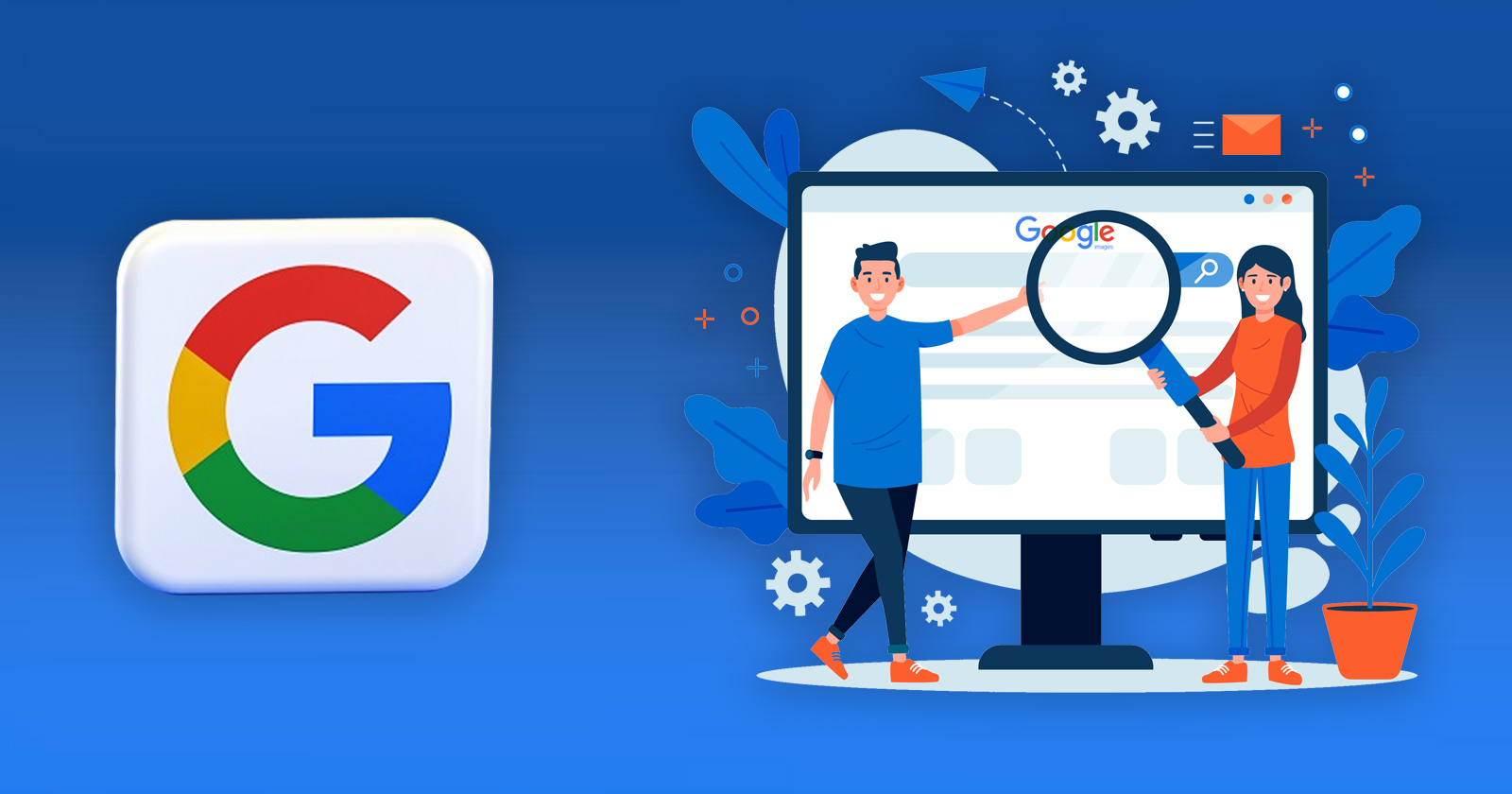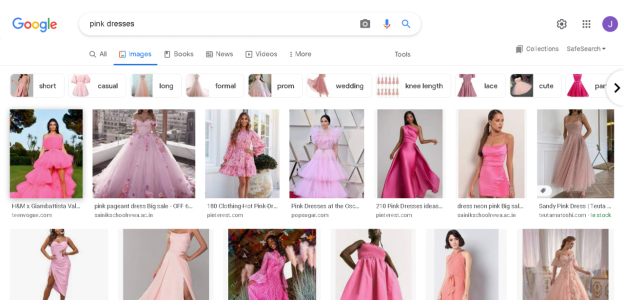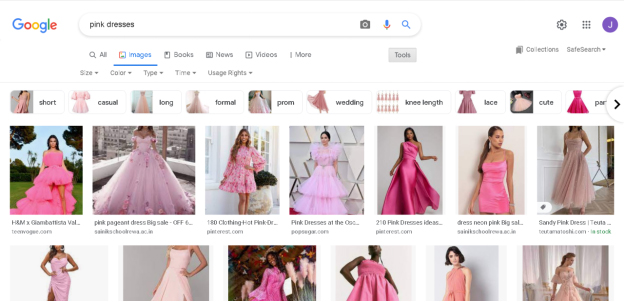It is super easy to search for images on Google. By performing a straightforward Google image search, most of us will quickly find a snapshot of the item that we are looking for. Google will show you endless rows of photographs and adverts at the starting of the results part before leading users to organic results. All of us are used to utilizing Google Images as the default image search option when looking for an image online. Then there is Google advanced image search. There are certain times when you cannot find the exact or the kind of picture you are looking for through a simple search. In such situations, Google advanced image search can help you.
If you want to rank your images in the Google image search, it is crucial that you perform image SEO. It will optimize your website images to rank higher on the results page. You can also opt for a small business SEO services to accomplish this task for your business.
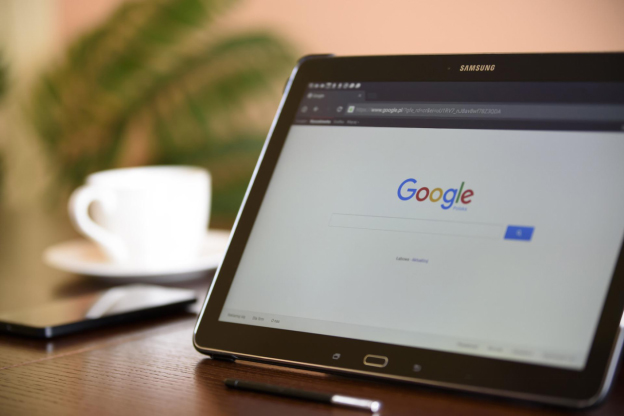
But what exactly is Google’s advanced image search?
Here is a brief but wonderful guide to one of the most popular programmes- the Google advanced image search. But before learning more about this tool, let’s understand some basics of image search and how you can use filters to improve Google image search results.
How to Utilize Filters in Google Advanced Image Search?
The following methods will help you conduct a proper picture search on Google. To start, search anything like ‘pink dresses’ in Google Images.
Click on the ‘Tools’ button. You will find it below the search bar
Upon clicking on the button you will see a dropdown menu appear with the following options:
Size
From this option you can select the image size (Default, Large, Medium and Icon) that you are looking for. Once you have selected this, Google will only show images that are available with those dimensions. The average size of a large image is 1280 x 720, medium images are 600 x 400, and icons are 256 x 256.
Color
You can utilize this option to filter images on the basis of color. Once you have selected this, Google will only show you images with the specified color theme.
Here are the color options from which you can select:
- Black and White
- Transparent
- Any Color (Default)
You can also pick your favorite color from the color palette that is available in this dropdown menu.
Type
This option allows you to select an image format to search for. You can select from three different image types, besides the default selection. Here are the three available formats:
- Clip Art
- Line Drawing
- GIFs
Time
This filter is extremely useful for professionals such as journalists who are specifically looking for images posted in a set time frame. It allows you to find relevant images that have been posted in the past 24 hours, past week, past month or past one year.
Usage Rights
It is important to check usage rights of a picture before utilizing it for personal use. This option is perfect to accomplish that. It allows us to find pictures that we can legally use without any copyright infringement. You can typically use such images for personal or commercial requirements. Here are the two kinds of licenses that the menu offers:
- Creative Commons Licenses
- Commercial and other licenses
Now that we have discussed the basics let us move to Google advanced image search options.
How to Use Google Advanced Image Search?
Using Google advanced image search, you can find specific images without wasting much time on scrolling through the results. Here’s how you can do it:
Step 1: Open Google Images
Start by typing www.google.com into the address box of the browser and clicking the button next to it. Once the homepage is loaded, select ‘Images’. You can also directly input your search query and select images on the results page.

Step 2: Switch to Google Advanced Image Search
Once you are in the Google images tab, select the ‘settings’ icon at the top right corner of the screen. A drop down menu will appear. Select ‘Advanced Search’ from the menu and a new tab will open with advanced search options.
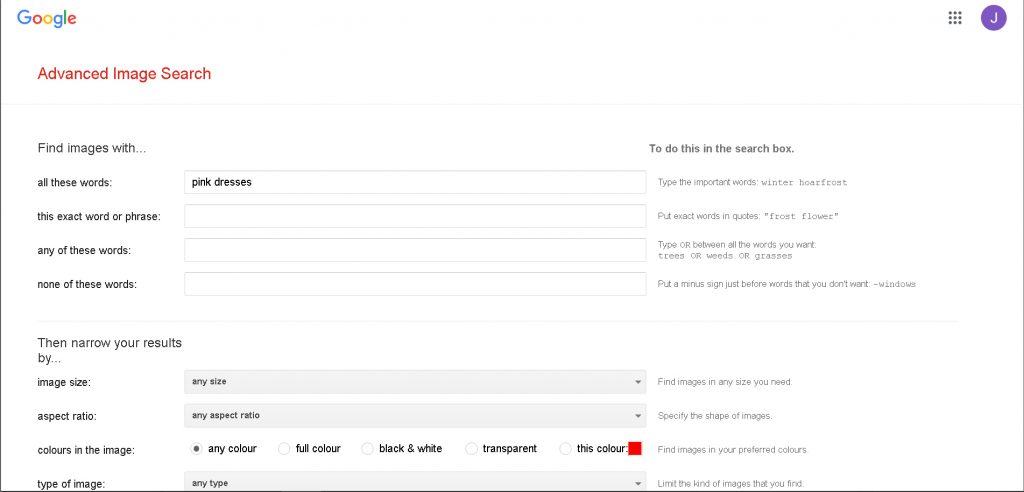
Step 3: Enter The Corresponding Keywords
Depending on what you want to search for, enter tags, names, descriptions, and other options.
‘All these words’ searches for images that include all the terms you enter, although not necessarily in that order.
‘This Exact Word or Phrase’ provides photographs labeled with all of the terms you enter, in the exact order you entered them. If you are looking for a quote or specific piece of information, it is very helpful.
‘Any of These Words’ checks for any associated images with the word or phrase you entered. Therefore, some of the phrases you used may be related to the images that are presented as findings, but not all of them will be.
‘None of These Words’ can prevent images labeled with the terms you do not desire from appearing in your search results.
Step 4: Perfect Your Advance Image Search
The techniques to refine your advanced image search by a few parameters are listed below. You can narrow down the search results and save a lot of time with these filters:
- Image Size
It enables you to search for photos of a particular size or a range of sizes or exposures. - Aspect Ratio
Aspect ratio aids in searching for images with a specific shape, such as broad, rectangular, or aerial photos. - Colors in The Image
You can look for colorful or monochromatic images using this tool. By pressing the colored icon next to the key, you can search for images with a specific color in them or with a transparent background. - Type of Image
By specifying the ‘type of image,’ you can specify a greater range of images to be found, such as a portrait or landscape photograph, a clip art, a painting, or an illustration. - Region
This option limits the search to images that have been shared or tagged with a certain country or area of the world. - Site or Domain
You can choose the kind of websites you wish to search for photos on using the ‘Website or Domain’ option. - Safe Search
It allows you to choose whether to exclude images that show violent or suggestive content or to include them in your findings if they are crucial to your search in any way. - File Type
You can search for photographs that are in a particular file type using this option. - Usage Rights
You can limit your search to images that can be seen outside of a user’s personal privacy setting by using this option. For instance, certain photos may be duplicated, shared with the public, modified, or used for profit! Review the copyright license to learn the precise requirements and criteria, but keep in mind that you must also give the author’s name credit in whatever format.
Also, Read
- How to Drop a Pin in Google Maps – Desktop & Mobile
- How to Remove Google Reviews: 6 Steps for Removing Bad Reviews
- SEO Audit Pricing: How Much Does an SEO Audit Cost in 2025?
Other Ways to Use Google Advanced Image Search
Google Reverse Image Search
Using a reverse image search, you can find out where a picture was first published, other websites that have featured the same image, numerous sizes of the same image, and identical images.
Similar to typical text-based searches, a reverse image search will produce a list of results pages. Instead of a photo gallery, you can view the pages where this image has already been used.
You only need to submit the image you want, and it will immediately list all the websites where it has already been used along with extra information like file size and type.
Google Lens App
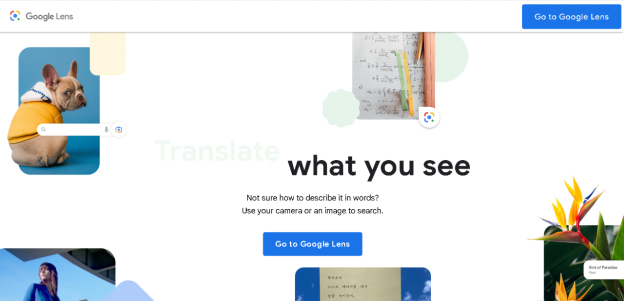
The Google Lens App is an AI-powered tool that enables image-based searches. To begin searching, click on photographs or choose recent ones from a gallery. Visit the app, choose a topic, or upload an image.
You will then get access to a wealth of data about the photograph. Google Lens may also be used to scan and translate textual instructions and papers, check up reviews of potential vacation spots, create an augmented reality environment, and learn more about a specific brand, person, object, or product. You can also look for items on the web by directly scanning the physical goods through the app. It will take you to the product page where you can easily place an order.
How to Conduct Competitive Research Using Google Advanced Image Search
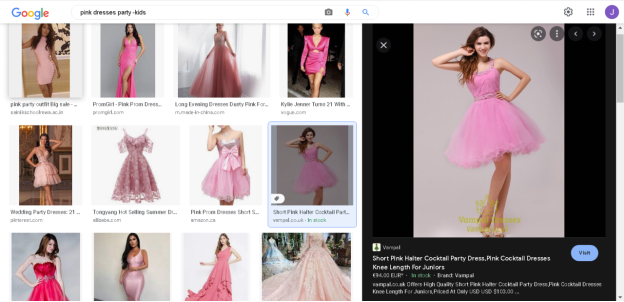
You can utilize Google Advanced Image Search in the following ways to beat out your rivals:
Find Competitors Using a Particular Word or Phrase for Images
You should be aware of your major competitors when launching a new firm. You can adjust your digital marketing efforts in light of that information. You can examine their graphic marketing elements in addition to identifying your main rivals.
You may enhance the visual selling of your items or services and obtain ideas for blogs when you see how they name their photographs and whether they create an infographic for product photography.
Find Guest Blogging Opportunities
If guest blogging is a part of your link-building strategy, you are on the correct track. You are passing up profitable backlink chances if you are not concentrating on guest blogging. Create a thought leadership brand and drive qualified traffic to your website by using image search to find relevant guest blogging sites.
It can take a lot of time to look for the ideal guest writing opportunities. You can find guest posting chances using reverse image search, which has helped you increase the authority of your competition. You may quickly uncover a list of websites where rivals are publishing and blogging as guests.
Write Good Product Image Descriptions
Such descriptions are used by search engines to rank your pages, test outcomes, picture search outcomes, and the shopping tab. You might not even be present in the market if your website does not appear at the top of search results. You may rank your items, test results, shopping tab, and picture search results with the help of Google Advanced Image Search.
Use the domain filter and type a keyword associated with the goods you offer for sale. You may scroll over the search results once they have loaded to see which keywords your rivals chose for the product title. Every time you upload catalogs, you should always include the appropriate keywords in the file name, ALT text, and product descriptions.
Conclusion
When you need to search for certain photographs, the Google advanced image search or image finder is a fantastic tool. We hope that this detailed guide will enable you to understand more about it and put it to use while conducting a photo search.
Frequently Asked Questions
How do I do an advanced Google Image Search?
Visit Google image search console and type a query. Hit the search button. Once results are displayed, you will see a settings icon on the top right corner of the screen. Click on it and select ‘Advanced Search’ from the dropdown menu.
Can I search using a picture?
You can search using a picture with www.google.com. Visit the Image Search section and choose ‘Upload a Picture’ option in the search menu to use the picture search option.
Can I take a picture of something and find out where to buy it?
Yes, you can do a reverse image search of the target product image or use the Google Lens App for an easy experience. Nevertheless, both options will show you web pages with similar images or products.