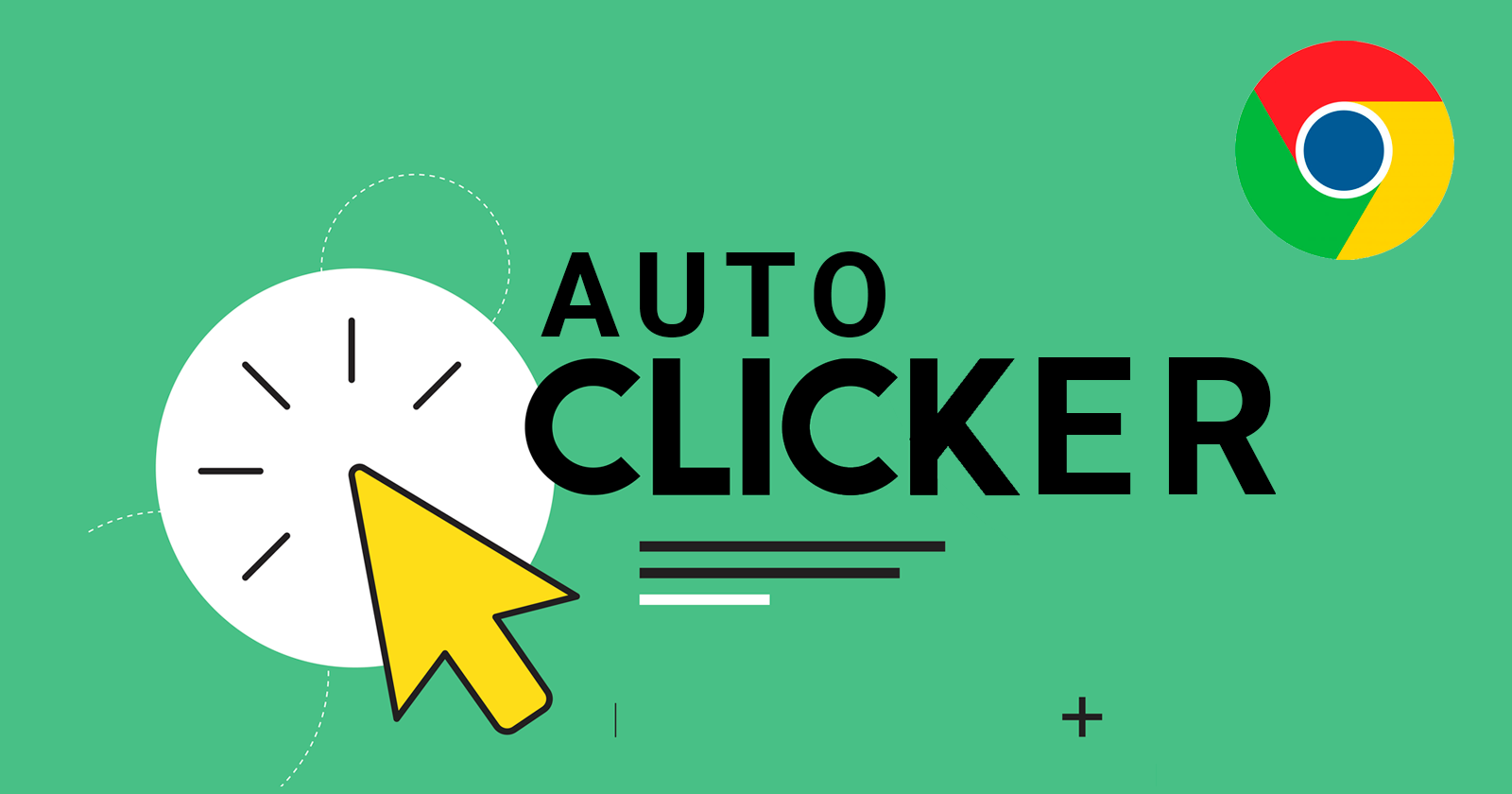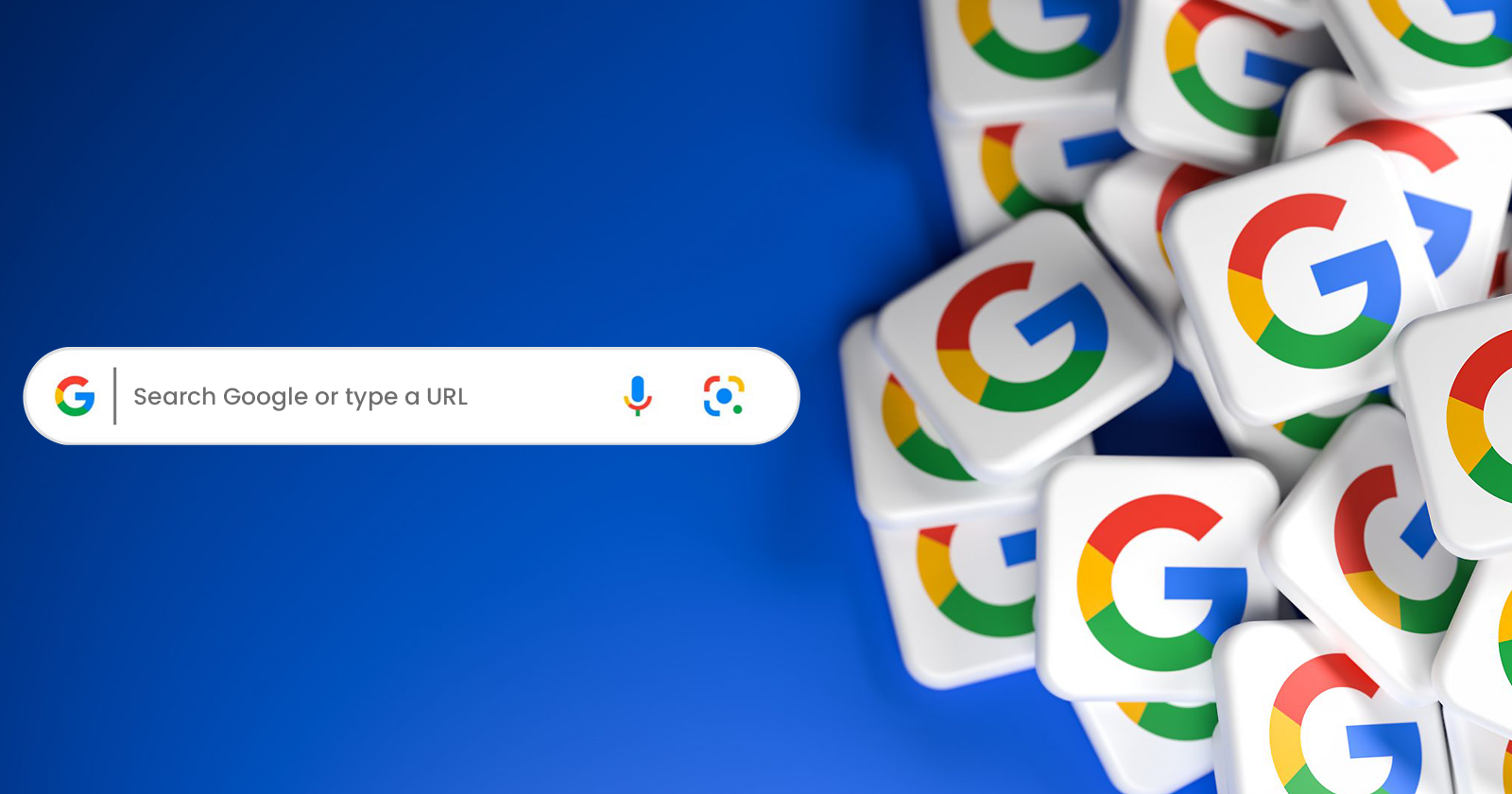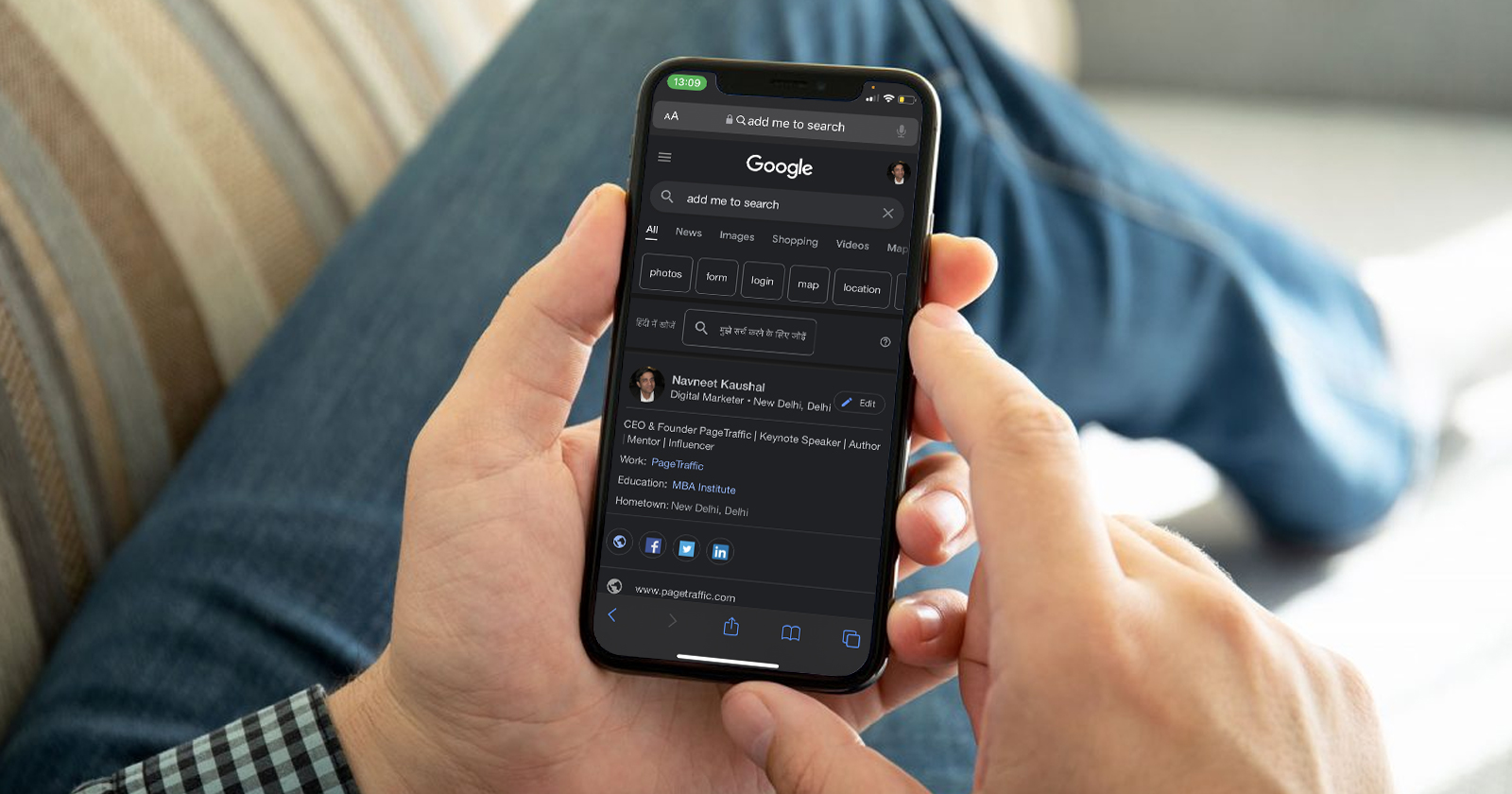When operating a computer, many tasks demand the user to click the mouse or keyboard buttons rapidly or perform multiple actions in rapid succession. Several applications and games measure the rate of clicks made by the user, which is measured in clicks per second (CPS). It is an important factor to take into consideration for user monitoring and other similar areas. Many companies use web design services that promote multiple clicks from users to improve engagement. When you use an auto clicker for Chromebook, the cursor or pointer will make rapid clicks automatically for a set period of time or in accordance with how the auto clicker was created or instructed to do. Before we start to know more about this tool, let’s know about some of its benefits first.
CPS is nothing but the number of clicks that you make in one second on average. It is used to establish your clicking speed, which in turn influences how quickly or slowly you click. An auto clicker is a tool that is designed to take over this manually performed duty and replace it with automatic clicking that is quick, effective, and difficult for a human to do. Different search engines have different guidelines when it comes to auto clickers.
5 Incredible Benefits of Chromebook Auto Clicker
You should try an auto clicker if you have not already. Online gaming and repetitive clicking jobs are only two of the many things it benefits. Here are few benefits of chromebook auto clicker that will motivate you to try it now:
- Save time spent on tedious tasks
- Enhance gaming experience
- Work faster
- Show activity
- Fill online forms
These are just a few of the benefits that you can get from an auto clicker. Depending on your work type, it can help make your job easier. Now that you know about the benefits, it is time to know more about chromebook auto clickers.
Why Is It Necessary to Have an Auto Clicker for Chromebook?
When you want to escape the boring chore of repeatedly clicking on a Chromebook, the appropriate thing to utilize is an auto clicker for Chromebook. This will allow you to perform multiple clicks without having to do it over and over again. Additionally, it is useful in situations in which you want or desire to have a high CPS rate. Some games, for instance, call on a rapid rate of clicking in order to perform various tasks, such as shooting.
If you do not want to spend a lot of time training on a traditional clicker to obtain a good click speed, you may use an auto clicker on your Chromebook to substitute the laborious activity with an automated one instead.
You will notice a significant improvement in the quality of your gaming experience if you install a speed auto clicker on your Chromebook. Auto clickers are also quite helpful for persons who suffer from motor impairments or are practically disabled because the auto clicker does the job for them. Further, auto clickers are also very valuable for people who are unable to speak.

When playing online games, increasing clicking speed is a good usage of an auto clicker because it allows you to click more quickly. To put it another way, the vast majority of online games require you to click at a rapid pace. If you find that clicking manually is becoming monotonous, you can make use of a tool called an Auto clicker, which will automatically click the required number of times.
The following is a list of a few other applications for an auto clicker on a Chromebook:
- The Auto-Clicker extension for Google Chrome is a boon to anyone who enjoys playing games on their ChromeBook but finds themselves frustrated by the need to click their mouse button repeatedly. Above all else, having an auto clicker enables you to more effectively shoot at the target and improve your overall score in a game.
- The search function of any software on the device can also be accessed with the help of an auto clicker for Chromebook. You can determine the response of the programme by making a few random clicks on the application’s interface automatically. If you enter data using your Chromebook, the auto-clicker will make it easier for you to move quickly from one cell to the next in the spreadsheet.
Additionally, when copying and pasting the same data is required, using an auto-clicker might spare you the headache of consistently entering the same thing over and over again.
- The third area in which a user of a Chromebook may benefit from the assistance of an auto-clicker is in maintaining screen activity. Because of this, you can install an Auto clicker on your Chromebook so that even when you are not looking at the screen, it will not appear as if you are inactive or offline.
After a predetermined amount of time has passed, it will click on your screen automatically so that it appears as though you are actively working on it.
- If you have a shopping addiction and are always on the lookout for flash online deals, an auto-clicker can help you acquire the kinds of deals you have only ever dreamed about getting. Get a Chromebook auto-clicker if you are using a shopping website that requires fast clicks to redeem a coupon or discount.
The auto clicker on your Chromebook has a function that allows it to automatically refresh the webpage you are now viewing, which is not the least of its capabilities.
- If you find yourself continuously pressing the refresh button to check for new emails, links, or other content, you may consider using an auto clicker instead. It will continuously refresh the page and allow you to view the latest information without worrying about it too much.
In addition to the functions described above, there are a great many other applications for which you can put your auto clicker to use. You can raise your clicks per second (CPS) rate by employing an auto clicker to automate the process of clicking on the screen quickly for whatever you want to do.
5 Advantages Of Auto Clicker for Chromebook
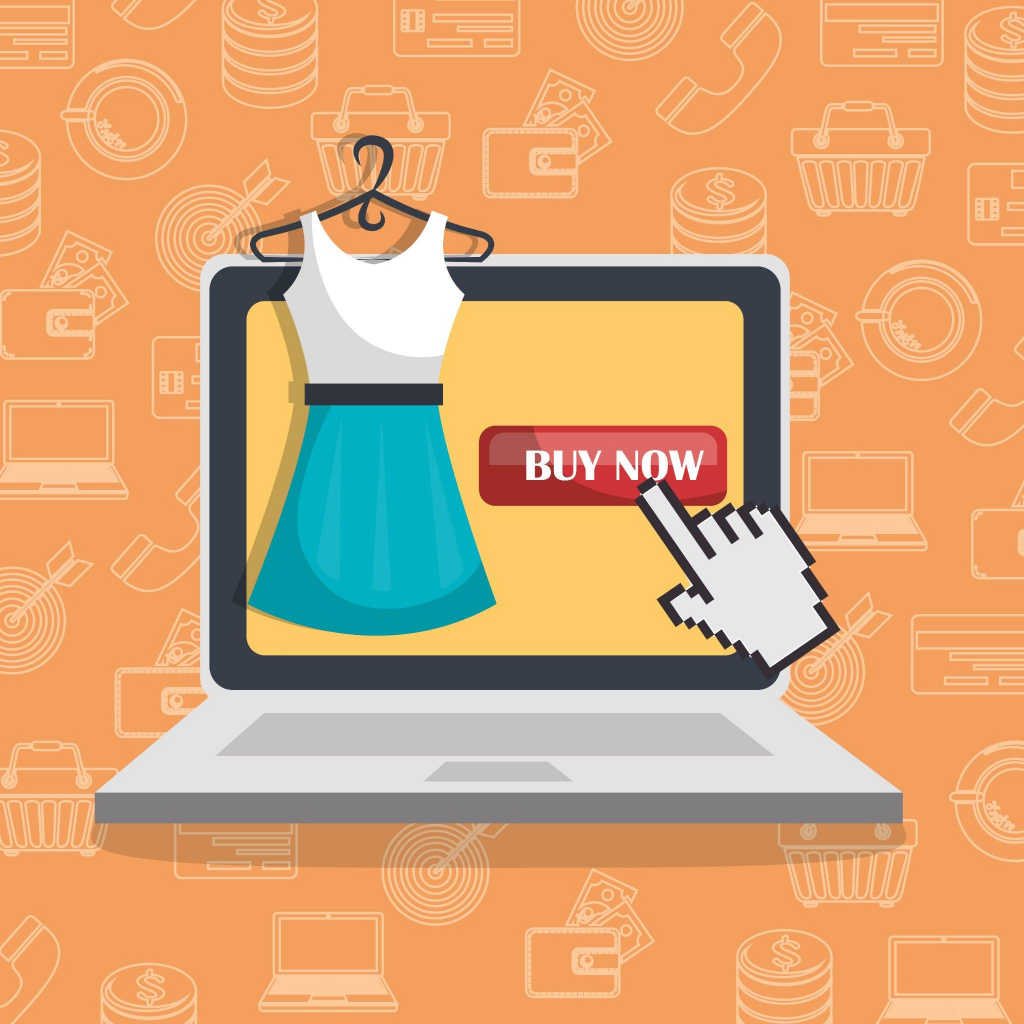
Chromebook is quite popular, and its exceptional feature, the auto clicker, is becoming increasingly well-known. Because of its unparalleled quickness, you can avoid several tiring issues that otherwise take days to resolve. For instance, if you are working on a task that requires a significant number of mouse clicks or if, for a predetermined amount of time, your mouse might not be unable to generate clicks, using an auto clicker is a sensible choice that should be considered.
In addition, it is really monotonous to have to constantly click on your Chromebook in order to complete the present task. There may come a time when you will become aware that you are getting bored of clicking, and the thought may cross your mind that you could stop doing that work.
Because of this, the majority of users depend on auto clickers because they provide unrivaled clicking speed while also allowing the user to focus on a number of different tasks at once. You will have adequate clicking power provided to you by the auto clicker on the Chromebook, allowing you to complete the task in a timely manner.
The following are a few examples of how an auto clicker might come in handy on a Chromebook. If you look at these simple facts, you might get some insight into how to make the most of the auto clicker functions.
Save Time
When performing a work that requires a frequent clicking process, you can cut down on the amount of time spent manually clicking by using an auto clicker.
Enhance Gaming Experience
You may construct continuous shooting mechanisms in shooting games by using this programme to manufacture blocks that automatically clicks on your cue.
Work Faster
When utilizing a Chromebook for any form of data entry, the auto clicker will assist you in moving from one cell to another in a more efficient manner. You can also program it to click at regular intervals when you are filling data in a spreadsheet or on a web page. This way, you will not have to click again and again in a text box to make it active for filling data.
Show Activity
When you use an auto clicker with your Chromebook, you will have the ability to automatically reload or refresh the web page. This is one of the many advantages of using an auto clicker. It is also one of the most popular auto clicker uses among students as it allows them to display activity and dodge classes without missing out on attendance. However, it is not as popular among the working class as companies have placed high level security to detect auto clicker movements and thus prevent bogus attendance.
Fill Online Forms
Some forms that are required to be filled online sometimes require continuous clicking to be able to get access to them. Using an auto clicker you can easily fill these forms without wasting your precious time and effort.
Aside from the applications described above, another scenario in which an auto clicker can be useful is one in which instant clicking is necessary. In this scenario, you can make use of an auto clicker to your advantage.
How Do I Make Use of an Auto Clicker On My Chromebook?
In general, there are a great number of free and open-source auto clickers that you can use to make progress as quickly as lightning. Utilizing them online rather than downloading or adding them to your Chromebook might be a more convenient option.
Do you want to learn how to install an automatic clicker on your Chromebook? How to add an automatic clicker to your Chromebook’s browser. We have outlined a straightforward procedure for you to follow in order to use the auto clicker on your Chromebook or within the Chrome browser.
Use the Chromebook’s Integrated Auto-Clicker
Did you know that your Chromebook comes equipped with a feature that automatically clicks links for you? This implies that you are able to rapidly turn your manual mouse clicks into intelligent clicks that have automated capabilities, and you are also able to adjust them according to your preferences.
Are you interested in learning how to turn your mouse into an auto-clicking device? Simply proceed in the following manner:
Step 1: Navigate to the Setting or use your keyboard to press and hold the “Alt” and “Shift” keys simultaneously.
Step 2: Select “Advanced” from the drop-down menu that appears next to the time setting.
Step 3: When you see the Accessibility option, select it and then click the “Manage Accessibility” features button.
Step 4: When the mouse cursor has stopped moving, you will notice an option labeled “Automatically click.” Select this option from the drop-down menu that appears after expanding the “Mouse and Touchpad” section.
Step 5: At this point, you can personalize the intelligent cursor by making certain adjustments; however, this step is entirely discretionary and not required.
Use an Auto Clicker for Your Chromebook’s Browser
You have several options available to you if you are utilizing Google’s Chrome web browser and are interested in activating an auto clicker.
This method involves activating the auto-clicker feature through an external app or browser extension.
Step 1: First thing you need to do is click “Setting” in your Chrome browser.
Step 2: The second step is to select “Extensions” from the menu bar on the left by clicking on it. It will lead you to the page where you may manage extensions for Chrome.
Step 3: At the very bottom of the bar on the left, you should see an option that says “Open Chrome Web Store.” Click on this option.
Step 4: Type “Auto Clicker” into the search field, and the list will show almost immediately after you do so.
Step 5: After clicking on any search result, go to the bottom of the page and select “Add to Chrome” to activate the auto-clicking feature.
When compared to the built-in auto clicker, an auto clicker that is installed from Chrome extensions gives you access to a greater number of controls and functions.
Downloading a Third Party Auto Clicker Extension on Chromebook
Let’s say you decide against turning on the built-in auto-clicking feature. In that case, you can use a third-party auto clicker tool or a Chromebook extension. To use a 3rd party auto clicker on your Chromebook browser, you must first install the CTG Plugin extension on Google Chrome.
After installing the extension, navigate to the sites where you want the auto clicker to appear and configure the settings accordingly. This only applies to in-browser activities and not to activities performed outside of the browser. It is one of the best options for using an auto clicker extension on your Chrome browser.
Here are 5 third party auto clicker extension you can use on Chromebook:
Clicker
Clicker is a fantastic Chrome extension that uses the clck.ru service to get the current URL in a short form. The background of the extension icon is transparent. A short version of the current link is automatically copied to the clipboard in newer application updates. Assume you launch the clicker extension after selecting some text on a page, in that case, the text with the short link will be automatically copied into the Clicker input field.
Everything will be copied to the clipboard. Minor bug fixes are supported by the clicker extension. You will not have to keep clicking the ‘accept’ button all day when using different apps. This auto clicker extension will take care of it. The auto clicker chrome extension is available for free download from the Chrome store.
VN Auto Clicker
Another good option for an auto clicker chrome extension is the VN auto clicker, which allows you to click any random link, auto-fill keyword, and search on any website you want. Because your data is never required, you can be confident of the tool’s security and safety capabilities. Only the website address is required to perform your automated clicks as needed.
The VN auto clicker extension allows you to click randomly wherever you want. It also auto-fills your data entries and searches on different websites as needed. With the most recent update, you can now search for your favorite keywords on Google as well.
This chrome extension will automatically click the mouse on your web pages to make web browsing easier for you. You no longer need to click on the website repeatedly because the VN auto clicker chrome extension will do it for you.
Uncanny Cookie Clicker
The uncanny cookie clicker is a simple chrome extension for cookie clicker players that allows you to auto-click the big cookie at any time interval you specify. This extension makes it simple to play cookie clicker. You can use the uncanny cookie clicker to auto-pop wrinkles and auto-click the golden cookie as it appears on the screen.
If you prefer, you can also avoid red cookies. Furthermore, you will be notified whenever a golden cookie appears. It allows you to play faster. You can also purchase upgrades for this extension as they become available; you will be notified as soon as an upgrade becomes available, so you will not have to worry.
You can also use this extension to automatically purchase buildings as they become available by selecting the buildings you want. This auto clicker extension is great for cookie clicking purposes, and it has recently received bug fixes to improve performance.
Clicker – Interactive Demo Builder
Clicker – interactive demo builder is an auto clicker extension that can be used to create an interactive demo for any web page. In its beta version, you can create an interactive demo, publish it, and share it with others. This interactive auto clicker tool allows you to automate your clicks on multiple web pages without having to click each one individually.
This extension works by displaying demos that you have previously created on your web pages, making it simple to navigate different websites. You can create your own interactive demo for the desired web page, which will then be automatically played.
So, if you are looking for a way to make website browsing easier, this extension might be the right fit. Make interactive demos with this clicker and then play them on websites to automate your clicking tasks.
SiteMacro
SiteMacro is a great chrome extension for recording macros on any website so that the clicker can perform those functions or actions automatically. This extension is known for automating simple actions that you perform on various websites, such as automatically clicking ‘not now’ when you log into a website or automatically clicking to accept the terms of a Wi-Fi network that you frequently use.
To use this extension, go to the page you want to automate and then click the SiteMacro button in the toolbar to perform tasks on your site such as clicking buttons or filling out forms. If the task at hand does not require you to leave the site, click ‘Ok’ in the notification bar; otherwise, if you leave, the site will confirm your macro.
The SiteMacro extension will re-execute the steps you recorded earlier the next time you visit this page. You can automate all of your website clicks in this manner.
How to Personalize the Chromebook’s Auto Clicker
Chromebooks are distinguished by one of its most important accessibility features, which is the automatic click. As its name suggests, it performs an automatic click on a button, menu item, toggle, or virtually any other piece of the user interface that can be activated. Simply drag your mouse over the button, then place it where you want it, and the button will be clicked for you automatically.
Users who have been diagnosed with motor impairments can benefit from using this feature. As a consequence of the impairment, users are unable to exercise control over their muscles and are unable to press any buttons using their fingers. This results in a loss of function in a component of the body.
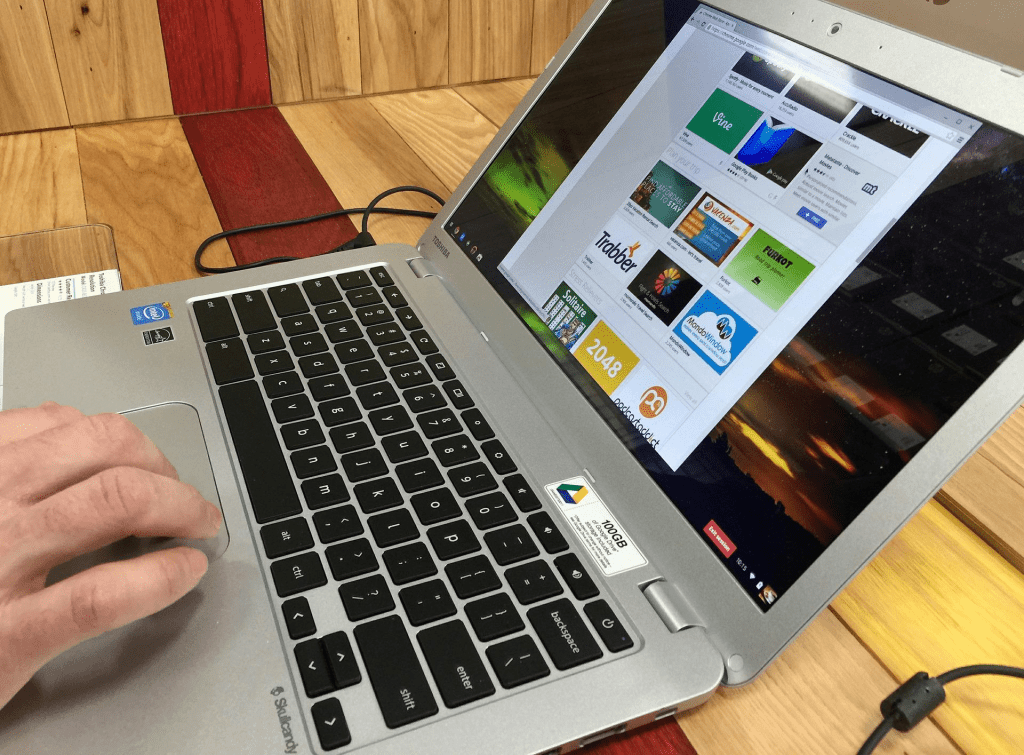
Automatic clicks are a solution that Google has implemented in Chrome OS in order to address this problem and assist users with disabilities. If you want to learn how to turn on automatic clicks on Chromebook, then you should follow the instructions that we have provided in the above sections.
In the event that you are dissatisfied with the auto clicker functions that are currently active, you have the option to configure it according to your preferences, but only up to the limit of the subscription ability.
Delay before clicking: You have the ability to adjust the present execution of an auto-clicking function by selecting a delay from the drop-down menu that ranges from 0.6 to 4 seconds in length.
Adjust the click location so that it is stable: This is connected to the ring that surrounds the cursor. When you make a selection, the ring will remain stationary until you move the cursor outside of it.
Return to left-click after activity: This clever feature enables you to return to left-click after you have triggered an alternate action such as right-clicking or double-clicking.
Movement threshold: If you enable this function, you will have the ability to widen the range of auto-clicking and you will be able to click on items that are within a set range.
Also, read:
- Add Me To Search: How To Create Your Google People Card
- ASMR (autonomous sensory meridian response)
- Google Word Coach Vocabulary Builder Game-Everything You Need to Know About
Examples of Uses for an Auto Clicker for Chromebook

Since its introduction, auto clickers for Chromebooks have quickly developed a large following and shown to be quite versatile. The gaming industry, the field of data input automation, and the field of software testing are three areas that make excellent use of it because of its speed, efficiency, and high-tech characteristics. Here are few uses of auto clicker:
Gaming
The majority of gamers make use of an auto clicker to carry out in-game actions such as shooting or firing, as this provides them with the tempo necessary to develop their performance and comply with the rules of competitive matches.
Automation of Data Entry
Automating data entry helps reduce the amount of repetitive work, which in turn helps enhance productivity in data management, which in turn aids in the process of making decisions more quickly.
Testing Software
Testing software is not an easy task. Testing gets more difficult to perform in proportion to the complexity of the programme being produced. It is necessary for you to examine a significant number of UI elements, which is a laborious task. The use of macros and auto clickers will verify the elements thoroughly while simultaneously cutting down on the amount of time spent testing because speed is offered by these tools.
What is the Future of Chromebook Auto Clicker?
An auto clicker for a Chromebook is currently portrayed as having good repute and cosmological applicability. As we observe its application in several industries on a micro level, the day will soon come when most firms will support this instrument for its ease of use.
However, more and more auto clicker software and applications are being created for tech platforms like Android and iPhone devices, which have Chrome browsers. The competition will continue to grow but only the best auto clicker will stay in the industry of a long time.
Conclusion
If you have a Chromebook and use it for gaming or other jobs that involve repetitive clicking, you need to consider utilizing an auto clicker to make things a lot easier. This will be especially helpful for tasks that demand a lot of clicking. You will be able to take advantage of a high CPS rate when gaming if you have an auto clicker because it will handle the chore of clicking repeatedly for you.
Frequently Asked Questions
How to Disable Automatic Clicks in Chromebook?
Just open the Settings page and navigate to Advanced -> Accessibility -> Manage Accessibility features. Scroll down and disable “Automatically click when the cursor stops”.
Do Autoclickers work on Chromebook?
Chromebook has a built-in auto clicker that you can utilize to do multiple automatic clicks on a page. Apart from the built in version, you can also download a separate browser extension or another program that performs automatic clicks for you. These clicks can be programmed to perform several functions that have various advantages.
Is there a free auto clicker?
You can easily find several free auto clickers for chromebook on the extensions page or by searching on the web. One such easily available clicker is GS Auto Clicker that enables you to perform mouse functions without any hassle. You can automate several actions without paying anything to the developer or on the tool dashboard.